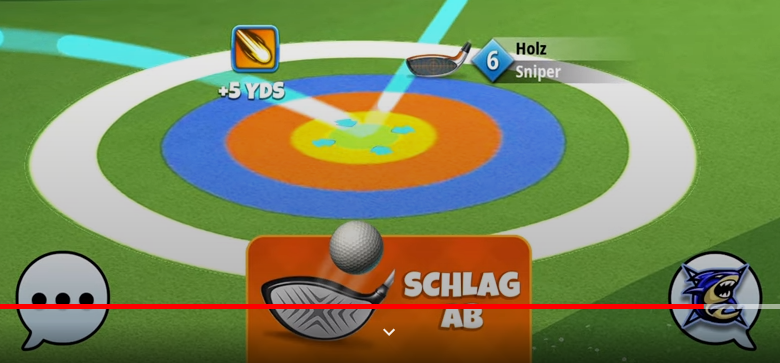
Wir wissen alles über die Berechnung der Wind Korrektur. Aber wie stellt man das am besten genau ein? Diesen Zielkreis auf dem Display herumzuschieben ist ja nicht so einfach, wenn man es genau nimmt.
Ich mache es so. In dem „Schlag ab“ Button am unteren Bildschirmrand ist ein Ball. Die Oberkante dieses Balls ist mein Fixpunkt. Zunächst drehe ich den Bildschirm (nicht das iPad!) so, dass der Wind genau von hinten kommt, die Windnadel zeigt idealerweise genau auf 12:00 Uhr.
Dann schiebe ich den Zielkreis so auf die Ballkante, dass die errechnete Korrektur genau auf der Kante liegt. Das Video hier zeigt, was ich meine. Die Korrektur beträgt genau 3.0 Ringe. Die äußere Kante des blauen Rings liegt an der Oberkante des Balls.
Zuletzt ziehe ich den Mittelpunkt des Zielkreises dann an die Oberkante des Balls heran. Das ist nicht so einfach mit dicken Fingern. Daher benutze ich dazu einen Apple Pen 😉
Bei mehr als 5 Ringen zieht man über den Mittelpunkt hinaus oder macht das ganze in zwei Schritten. Aber Vorsicht! Das kostet Zeit. Außerdem kann es passieren, dass man zu nah herangezoomt hat und nicht so weit wie nötig nach unten ziehen kann, weil man schon am Bildschirmrand angekommen ist.
In den Bunker ziehen
Beim Ziehen der Korrektur kann es passieren, dass du im Gelände nach unten oder nach oben ziehen musst. Es kommt sehr häufig vor, dass man hinunter in einen Bunker korrigieren muss. Idealerweise platziert man seinen Landepunkt vorausschauend weit genug weg von solchen Hindernissen, aber es geht manchmal einfach nicht anders. Nun ist es so, dass die Flugbahn des Balls früher aufhört, wenn man in Richtung Abschlag nach unten korrigiert. Bei Rückenwind (Tailwind) ist das so. Umgekehrt bei Gegenwind (Headwind) und umgekehrt, wenn man nach oben auf einen Hügel ziehen muss.
Stell die die Flugbahn von der Seite gesehen vor. Dein Landepunkt ist auf der Y-Achse bei 0. Nun korrigierst du auf dieser 0-Ebene nach hinten zum Abschlag. Doch dabei kommst du in einen Bunker. Im Spiel siehst du es immer von Oben, du erkennst nicht, dass der Zielpunkt nach unten gewandert ist. Von der Seite betrachtet würdest du es sehen. Dein Landepunkt liegt jetzt also auf -3. Stell dir nun die Flugbahn deines Balls vor. Der Ball schneidet die 0-Ebene vor dem Landepunkt -3 und zwar ein oder zwei Ringe vorher! Am Ende wird dein Ball also also zu kurz kommen und schlimmstenfalls im Bunker landen. Du kennst diese Situation, nicht wahr? Man muss also nach der Korrektur einfach etwas nach vorne schieben. Wieviel hängt davon ab, wie tief runter man in den Bunker korrigieren musste.
Bei Gegenwind ist es genau umgekehrt, man muss nach der Korrektor nach hinten (zum Abschlag) ziehen. Da man den Bildschirm aber gedreht hat und „hinten“ jetzt „vorne“ ist, macht es keinen Unterschied, man muss also immer „schieben“ (push), wenn es nach unten ging. Wenn man nach oben korrigiert, muss mal „ziehen“ (pull). Völlig verwirrt? Zeichne es dir auf und es wird klar.
Slide Over
Für iOS User habe ich ein kleines Update. Mit der Slide Over Funktion kann man eine App über eine andere legen. Es ist somit möglich, eine App wie ClashCaddie oder Notebook gleichzeitig mit GolfClash auf dem Screen zu haben. Wie das geht, erklärt Erelic hier. Mir gefällt das nicht, ich nutze lieber ein iPhone nebenbei als Rechner. Entscheide selbst.
Raster
Eine nützliche Zielhilfe ist das Raster, welches im Rahmen der Bedienungshilfen eingeblendet werden kann. Wie man das auf einem iPhone oder iPad aktiviert, zeige ich in einem kurzen Videos hier. Auf einem iPhone <10 stört das Raster ungemein den Spielfluss, weshalb man es zum Schlagen schnell deaktivieren muss. Ich nutze dafür den Dreifachklick auf den Home-Button. Wie man das einrichtet, zeige ich hier. Scheint so, dass Golfclashtommy diesen Beitrag auch gelesen hat, denn er nutzt neuerdings das Raster.
Und noch ein Update. Das Raster hat ein paar Nachteile, die ich nicht verschweigen möchte. Zunächst ist es an die Spracheingabe gekoppelt. Das heißt, wenn aktiviert, reagiert das iPad auf Spracheingabe! Wer nun z.B. beim Nadelpendel laut mitzählt, erlebt sehr störende Effekte. Der andere Punkt ist schon erwähnt, das Raster benötigt offensichtlich ordentlich Prozessorzeit und bremst das iPad. Ich habe es also wieder abgestellt und biete eine andere, bessere Lösung, einen Streifen Tesafilm. Ich habe mit einem sehr dünnen Edding auf die klebende Seite eines Streifens Tesafilm ein Kreuz gezeichnet und das dann auf das Display geklebt. Das ist die perfekte Zielhilfe!
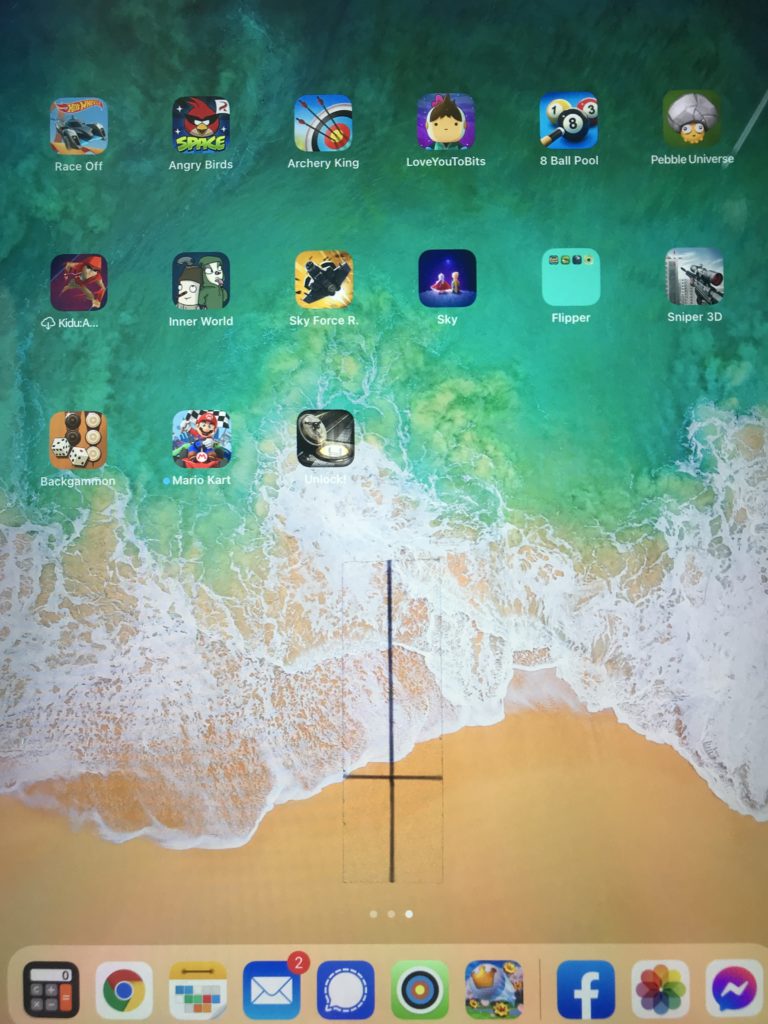



Hallo Oliver,
ich bin Jahrgang 1948 und habe Probleme mit den Augen.
Insoweit sind Hilfen wie das Raster für mich sehr wertvoll.
Wie bekomme ich das gezeigte Taster auf mein IPad
Freundliche Grüße
Gerd
Moin Gerhard,
wie das Raster auf iPadOS eingeblendet wird, ist im Beitrag verlinkt.
Ich nutze es nicht mehr und habe einfach zwei Streifen Tesafilm auf den Bildschirm geklebt. Die linke Kante ist exakt in Bildschirmmitte. Der zweite Streifen klebt 90 Grad dazu und bildet den Fixpunkt zum Korrigieren.
Viele Grüße Oliver