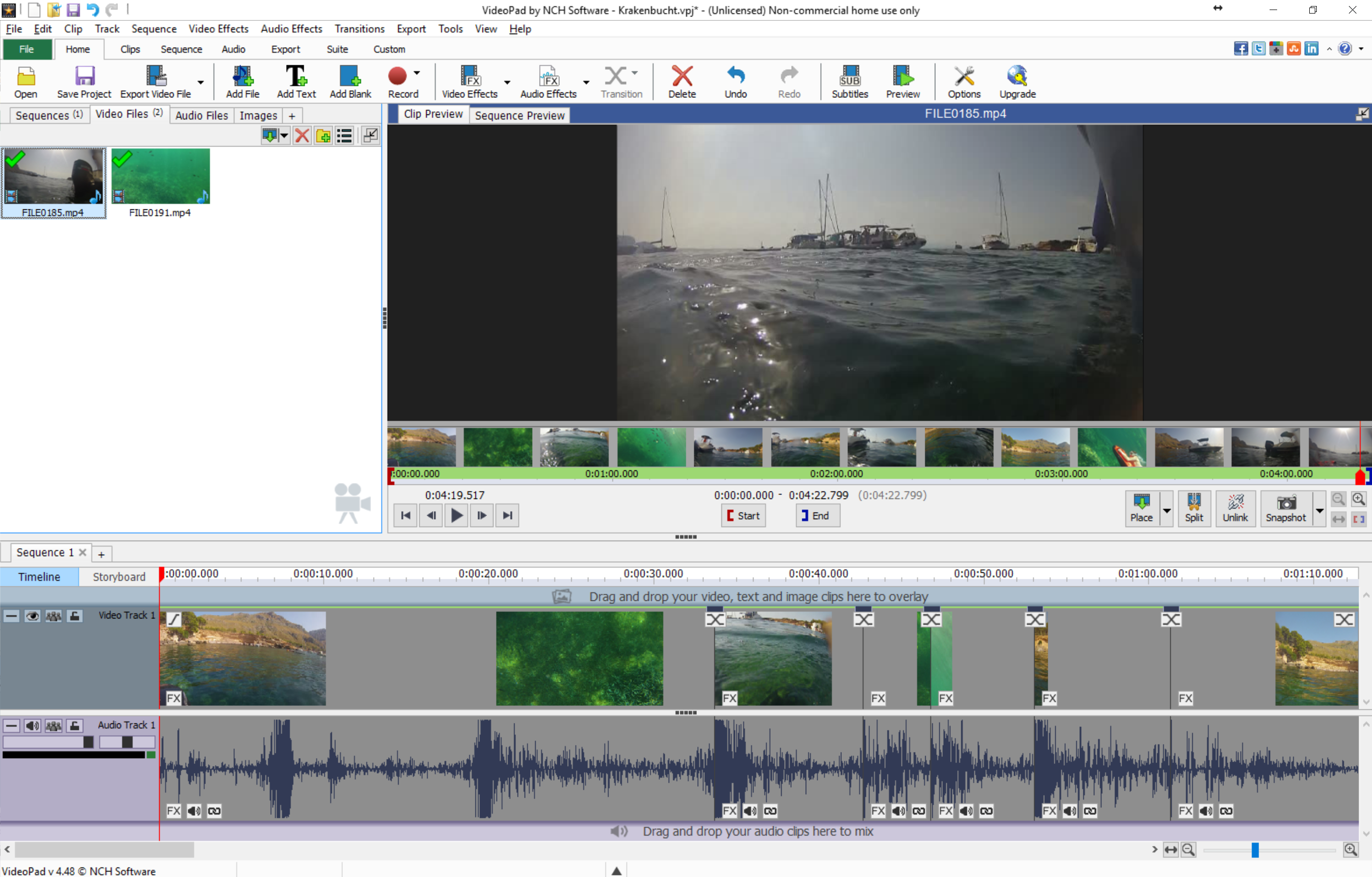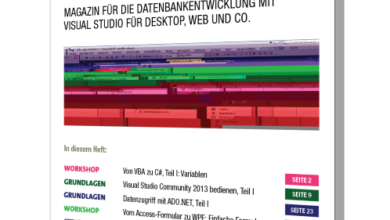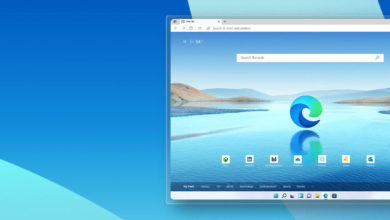OneDrive beschleunigen
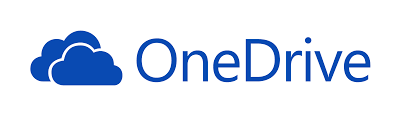
Das Cloud-Laufwerk von Microsoft ist eine feine Sache. Speicherplatz in Hülle und Fülle wird entweder mit Office 365 dazu gegeben oder man kauft ihn separat. 5 GB sind auch kostenlos nutzbar. Der Service synchronisiert ein Verzeichnis mit allen Unterverzeichnissen zwischen dem lokalen PC und der Cloud und daraus wiederum mit einem zweiten, dritten, vierten etc. PC.
Mir ist seit einiger Zeit jedoch störend aufgefallen, dass die Dateien beim Öffnen zunächst heruntergeladen werden und dadurch der Zugriff langsamer wird. Bei kleinen Word-Dokumenten kein Problem, bei etwas größeren Access Datenbanken spürt man eine deutliche Verzögerung. Wie kommt das, ich habe doch die Dateien beim Cloudspeicher immer auch lokal verfügbar? So ist das jedenfalls bei iCloud von Apple, GoogleDrive und Dropbox. Genau, aber nicht bei Microsofts OneDrive!
Für das OneDrive kann man sehr fein einstellen, welche Dateien permanent verfügbar sind, also auch offline und welche nur online verfügbar sind. Letzteres spart natürlich Platz auf der lokalen Festplatte. Eine gute Idee, wenn das Tablet nur einen kleinen Speicher hat. Aber meine fette Workstation hat eine gigantische Festplatte mit x Terabyte Kapazität, da brauche ich nicht am Platz sparen!
Nun gut, die Ursache der Ladeverzögerung habe ich also identifiziert, jetzt stellen wir das ab. Wie ich schon sagte, Microsoft erlaubt diese Einstellung sehr fein in drei Stufen einzustellen. Das geht für einzelne Dateien, ganze Verzeichnisse (mit Unterverzeichnissen) und generell für alle Dateien und Verzeichnisse auf dem OneDrive.
Rechtsklick auf das OneDrive Tasksymbol und Auswahl von „Einstellungen“. Ganz unten „Dateien bei Bedarf“.
Hier wird die grundsätzliche Entscheidung getroffen, ob die Dateien nur online oder immer lokal verfügbar sein sollen. Nachdem man das Häkchen entfernt, werden alle Dateien heruntergeladen, die zuvor nur online verfügbar waren.
Möchte man das etws genauer einstellen, bleibt der Haken. Statt dessen öffnet man im Explorer das OneDrive Verzeichnis und schaut sich die Symbole neben den Verzeichnissen und Datein an.
Das Wölkchen bedeutet, diese Datei ist nur online verfügbar. Der grüne Vollkreis bedeutet, diese Datei ist immer lokal verfügbar.
Die Bedeutung eines grünen Kreis ist etwas komplizierter. Diese Datei ist gerade heruntergeladen und damit lokal verfügbar geworden. Das bleibt sie aber nicht dauerhaft! Spätestens wenn sie auf einem anderen PC, der sich auch mit dem OneDrive synchronisiert, geändert wurde, ändert sich der Status dieser Datei in „nur online“. Aber auch, wenn Windows 10 Storage Sense aktiviert ist, werden solche Dateien wie temporäre Dateien behandelt und nach vorgegebenem Zeitschema wieder nur online verfügbar.
Alles klar? Hier könnt Ihr die Funktionsweise von Sparen von Speicherplatz bei Microsoft nachlesen.
Wem es geholfen hat, darf einen Kommentar hinterlassen 😉