SSD Laufwerk optimieren
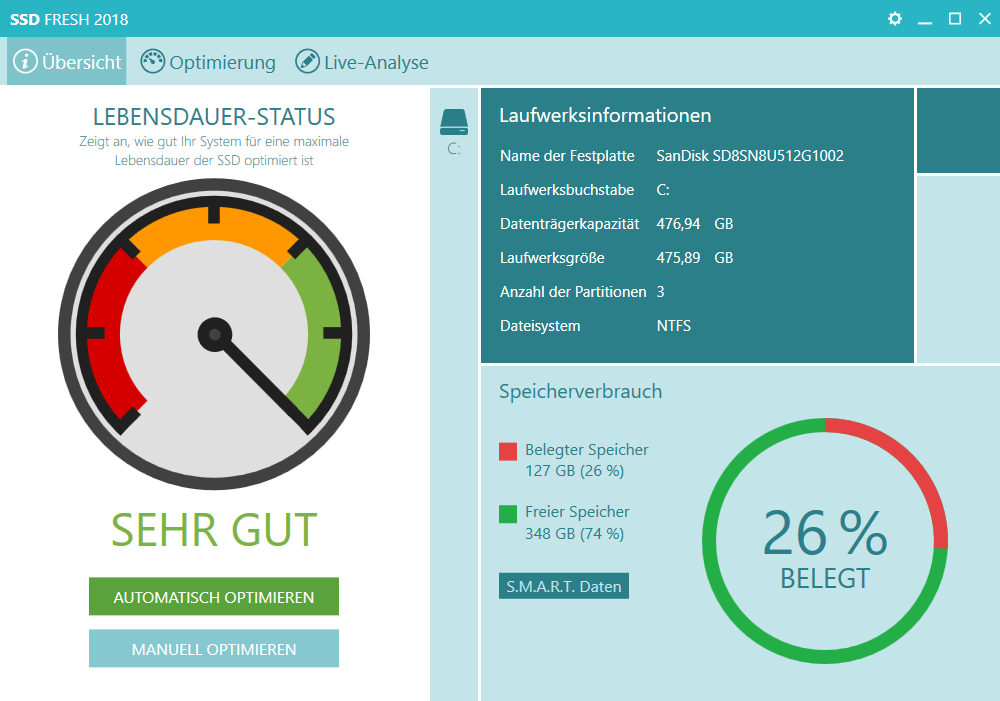
Beim Aufräumen meines Download-Ordners bin ich über ein Hilfsprogramm für SSD gestolpert. War schon 5 Jahre als und ich schaute mal nach einer neuen Version. Auf dem Markt gibt es eine ganze Menge kostenlose und kostenpflichtige Tools, die das volle Optimierungspotenzial bei SSD Laufwerken (Solid State Drive) auszuschöpfen versprechen. Schaut man man etwas genauer hin und informiert sich abseits der Download-Portale, was diese Maßnahmen überhaupt bedeuten, werden schnell zwei Dinge klar.
- Viele Optimierungen sind in Windows 10 bereits enthalten
- SSD Trim kann ganz einfach kostenlos aktiviert werden
Es genügt also zunächst einmal, das kostenlose Tool SSD Fresh von Abelsoft zu installieren. Es wird lediglich eine Registrierung mit Name und E-Mail Adresse verlangt, dann wird das Tool freigeschaltet. Es gibt auch eine kostenpflichtige Plus-Variante, die Vorteile sind auf der Homepage des Herstellers erklärt. Entscheidet selbst, mir reicht die einfache Version.
Das Progrämmchen zeigt und erklärt viele Optimierungsmaßnahmen und stellt den aktuellen Zustand dar.
Homepage: https://www.abelssoft.de/de/windows/System-Tools/SSD-Fresh
SSD Trim
Der SSD-Controller kann gelöschte Bereiche nicht sofort mit neuen Daten beschreiben, es muss vorher explizit gelöscht werden und das passiert normalerweise unmittelbar vor dem Schreiben. Sinnvoll ist es daher, diesen Vorgang auf Zeiten zu verschieben, in denen eben keine Schreibzugriffe stattfinden. Das bewirkt der Trim Befehl, indem das Betriebssystem dem Laufwerk die gelöschten Bereiche mitteilt und dieses sich dann selbstständig in ruhigen Zeiten um das Säubern kümmert.
Nun ist es also eine gute Idee, das Betriebssystem einmal darauf zu überprüfen, ob der Trim Befehl aktiviert ist. Dazu benutzt man die Kommandozeile:
- Im Windows Suchfeld „cmd“ eingeben
- Strg+Shift+Enter drücken öffnet die Kommandozeile als Admin
- fsutil behavior query DisableDeleteNotify
- eine 0 bedeutet, Trim ist aktiviert
Falls eine 1 erscheint, kann das mit folgendem Kommando korrigiert werden:
fsutil behavior set DisableDeleteNotify 0
Trimcheck
Um nun zu überprüfen, ob Trim auch seinen Dienst tut, gibt es das einfache Tool trimcheck. Das Programm läuft zwar nur in der Kommandozeile, muss aber einfach nur zwei Mal hintereinander gestartet. Beim ersten Mal wird eine Datei angelegt und gleich wieder gelöscht. Theoretisch soll jetzt Trim aktiv werden und den Bereich wirklich löschen. Nun wartet man einfach etwa 20 Sekunden und startet das Tool erneut. Jetzt wird der zuvor beschriebene Bereich dahingehend kontrolliert, ob er wirklich gelöscht ist. Das Ergebnis teilt das Programm mit.

Homepage http://blog.thecybershadow.net/2012/12/09/ssd-trim-check-tool/
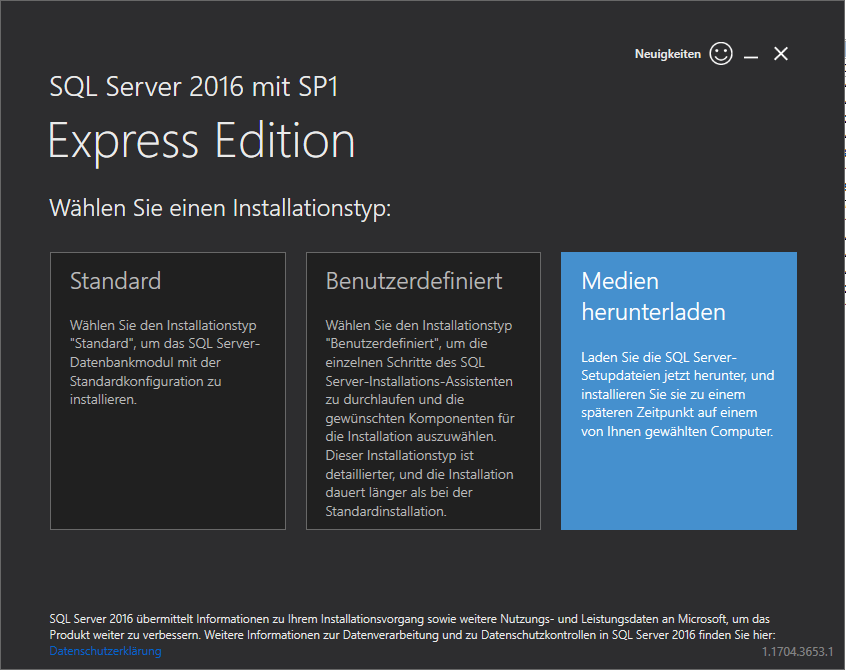
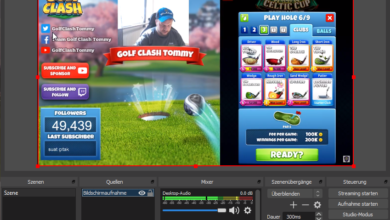
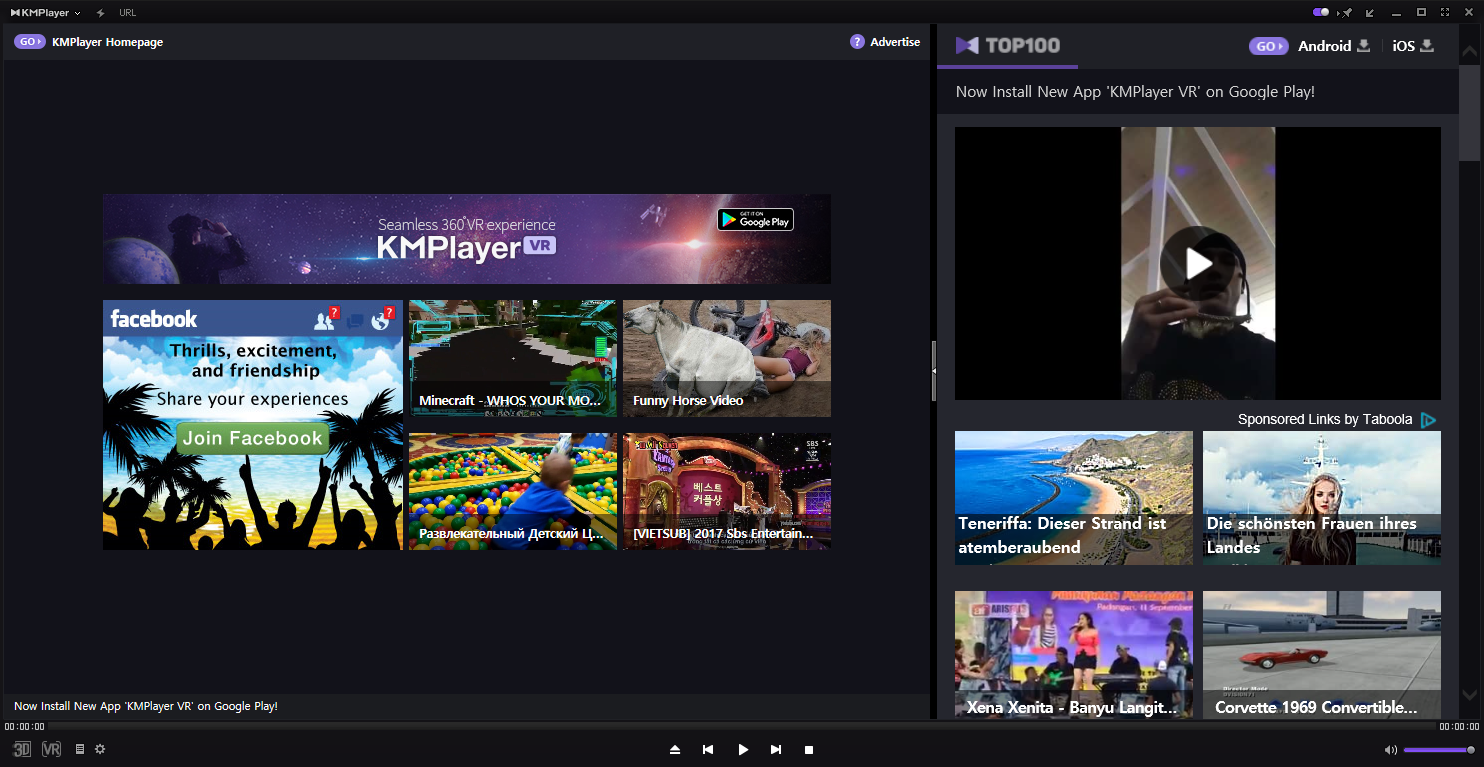
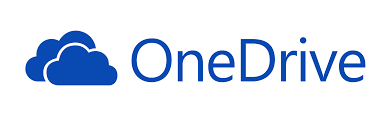

Interessant! Hätte aber gerne gewusst, was genau dieses Tool macht und bewirkt (Im technichen Sinne.) Das ist aber Hausübung für mich ein anderes mal. 🙂
Hallo Mavis,
was das Abelsoft Progrämmchen tut, kann man dort nachlesen. Die „Homepage“ von trimcheck habe ich auch verlinkt. Für mich bleibt es bei der Empfehlung, dieses Tool zu nutzen und kein Geld zu verschwenden. Wenn du herausfindest, was genau technisch passiert, verlinke ich den Artikel gerne hier.
Viele Grüße,
Oliver
Hab mich mal durch den Source Code durchgelesen. Nun, ich kann nur sagen, dass ich nicht viel rausgefunden habe, ohne mich wirklich stark damit auseinanderzusetzen.
Es scheint aber zu tun, was es tun sollte.